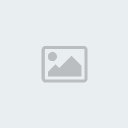Olá! Seja bem vindo a um dos primeiros tutoriais do Kay!
Como o próprio nome já diz, este tópico se trata de um super guia prático com basicamente tudo sobre o básico do programa Adobe Photoshop. Ou seja, é praticamente o "Básico do Básico", desde menus a simples efeitos de filtros.
Tive a vontade de fazer esse tutorial há muito tempo atrás, ao ver a quantidade de pessoas com força de vontade para aprender, e a intenção é dar aquele pontapé inicial para os designers que ainda estão "ocultos" em algum lugar dentro de si.
O Photoshop é uma ferramenta e tanto quando se trata de CRIAR. No mundo Maker, ele é também muito útil, desde os primeiros pixels de um charset até construções exuberantes em um mapa estrondosamente enfeitado por pictures e panoramas bem bolados.
Uma das coisas mais importantes e que você deve saber desde agora é que, o Photoshop, sendo uma ferramenta que lhe permite PERSONALIZÁ-LO, torna-se apto e confortável para que você o utilize da maneira que bem entender. Ele conta também com uma série de Plug-in's e Add-on's, que podem ser adquiridos no próprio site da Adobe ou por outras fontes que comentaremos mais abaixo.
E antes de mais nada, quero dar-lhe um conselho: se você quer aprender mais sobre Photoshop, não há nada melhor do que explorá-lo, futucá-lo, testar cada filtro, cada ajuste, cada ferramenta.
Ainda não inventaram nada melhor do que o bom e velho
Futuquês. Assim como no RPG Maker, você tem de testar TUDO do programa, sem hesitar. Afinal, ele é
SEU.
No tutorial nós vamos com calma, parte por parte, passo a passo, setor a setor. Quero que saiba desde já que você não vai sair daqui como um designer super-experiente, mas vai sair com os fundamentos para tornar-se um. Durante a leitura, é provável que você se depare com muitos termos em inglês, mas não se preocupe, a tradução virá logo em seguida. Tutorial de Photoshop também é cultura!
E antes de começarmos a estudar o programa, vamos estudar um pouquinho sobre a história dele, das suas raízes e criadores.

Não adianta negar, atualmente, o Photoshop é o mais famoso manipulador de imagens do mundo. É considerado líder no mercado de editores de imagem do cenário mundial de atualmente, e, além de ser usado em casa, é um companheiro de todas as horas para os designers profissionais. Com suas raízes fincadas na década de 90, o software vem se aperfeiçoando a cada versão lançada, com mais adaptações e plugins, e a tendência é que continue a se aperfeiçoar. Um exemplo deste avanço é que, até a última versão lançada, o Adobe Photoshop Criative Suite 4 (CS4 para os íntimos), o programa era caracterizado como
editor de imagens bidimensionais. Esta barreira foi quebrada, e o CS4 se vê munido de ferramentas tridimensionais (3D), onde o usuário explora funções antes não existentes. Para quem quiser saber mais sobre a história do programa, aqui vai o link da Wikipedia.
Wikipedia sobre: Photoshop

Vamos lá, hora de colocar a mão na massa.
Primeiro de tudo, a nossa área de trabalho; esta é a tela de um Photoshop CS4:
Utilize-a durante a leitura do tutorial. Quando vir algo sobre determinada função, localize-a aqui.
Este é o painel principal do nosso programa. Para iniciar, vamos ver os primeiros setores de menu do Photoshop.
Vamos começar pelo mais importante: o "New..." (Novo Arquivo...)
Ao clicá-lo, uma janela será aberta.
Note que temos duas opções distintas selecionadas na imagem: "pixels" e "pixels/inch".
O que é um "pixel"?Pixel é a junção de "Picture e Element", ou seja, é um
elemento de imagem, onde Pix seria a abreviatura de Picture, no inglês. O pixel é o menor ponto num dispositivo de exibição, no caso o monitor, ao qual é possível atribuir uma cor. Ele corresponde a 0,0001 cm².
O que é um "inch"?Inch é uma medida inglesa que equivale a 2,54cm. Na nossa língua, seria a famosa "Polegada".
O que é então "Pixel/inch"?Seria o mesmo que "ppi" (pixels per inch) ou "dpi" (dots per inch), ou seja, "pontos por polegada". Ok, mas que diabos é isso? É uma medida de densidade relacionada à composição de imagens, que expressa o número de pontos individuais que existem em uma polegada. O olho humano é capaz de perceber imagens com até 300 dpi. Então, quanto maior a imagem que for trabalhar, maior dpi é recomendado se usar (principalmente com impressões).
Temos também na janela a aba "Color Mode" (ou Sistema de Cores). A opção selecionada é o
RGB Color, que, como o próprio nome já diz, trabalha com a base:
Red Green Blue (Vermelho Verde Azul). Nesta aba, tempos também a opção
CMYK Color, que seria o sistema "negativo" em relação ao RGB (CMYK =
Cyan Magenta Yellow Key; Ciano Magenta Amarelo Preto - Key equivale a preto, no caso).
Em ambos os casos, as cores são definidas pela mistura de todos os tons "possíveis" das cores.
Vamos pular para o segundo setor de menus.
Ótimo, mas pra que estudar o menu de save?
Simples. Pois nele estão contidos todos os tipos de
formatos de arquivo que podemos salvar nossos trabalhos. Vamos saber o básico dos principais deles.
Photoshop (*.PSD;*.PDD): É o formato genuíno e único da Adobe. Ele mantém todas as camadas e shapes criadas no programa, sendo possível abrir o arquivo para edição posteriormente.
BMP (*.BMP;*.RLE;*.DIB): É o formato padrão do Windows (Bitmap) para imagens. Apesar de já ter sido ultrapassado, alguns ainda usam para a confecção de Pixel Arts.
CompuServe GIF (*.GIF): O formato que está entre um dos mais famosos e mais utilizados do mundo. Perfeito para a web, por ser bastante leve. Ele não mantém a qualidade da imagem como mantém um JPEG ou um PNG, mas ainda assim é imbatível no mercado mundial.
Photoshop EPS (*.EPS): Formato da Adobe exclusivo a trabalhos vetoriais, por possuirem muitas camadas e trabalharem com alta qualidade. Este formato de arquivo permite ser redimensionado a qualquer tamanho.
JPEG (*.JPEG;*.JPG;*.JPE): É, sem dúvidas, o formato mais conhecido e mais usado de imagem. Praticamente inigualável, ele mantém um bom esquema de cores, e consequentemente boa qualidade. Todo mundo tem um arquivo JPEG no computador, mesmo que não saibam. ^^
Photoshop PDF (*.PDF;*.PDP): Considerado o melhor formato de leitura da internet, perfeito para quem quer publicar textos sem correr o risco de que sejam alterados e/ou copiados. Por exemplo, currículos e artigos.
PNG (*.PNG): PNG ou "Picture Network", é famoso por salvar as imagens sem a perda bruta de qualidade, e salvá-las também em um formato de arquivo compacto e leve. Um dos pontos positivos do PNG é que ele também mantém a transparência do arquivo, como os arquivos de formato GIF. Eu, particularmente, uso mais o PNG do que o próprio GIF. :SRM 5:
TIFF (*.TIF;*.TIFF): Indiscutivelmente o Imperador da era gráfica digital. Mantém muito bem a qualidade das cores das imagens, sem contar que mantém também os layers (camadas), ou seja, fica possível exportá-lo para outro editor de imagens.
Só nessa lida até aqui, você upou 1 level em relação ao seu conhecimento teórico sobre edição de imagens. Orgulhe-se!
Vamos conhecer agora as ferramentas automatizadas do programa.
O que são ferramentas automatizadas?São ferramentas que já são programadas para fazer determinada ação, o que nos poupa muito tempo e são muito mais do que uma mão na roda.
Um exemplo prático e simples disso é quando você está com uma imagem e quer mudar o tamanho (dimensões) dela. "Meu Deus! Como que eu vou fazer isso? Pelo paint eu não consigo, a licença do meu Photo Editor expirou.. E agora?"
AHÁ! Eis a solução. A ferramenta "Redimensionar" do nosso querido Photoshop!
Mas vamos deixá-la pra depois. Agora entraremos no estudo do menu "Edit" (Editar).

- 1. Ferramentas de Clipboard (Colagem): O próprio nome já diz. São ferramentas que nos permitem copiar, colar e recortar pedaços de imagens, sob ou dentro de outras camadas, como também desfazer ações precipitadas ou que não agradaram. Curto e grosso: os famosos Ctrl + C, Ctrl + V e Ctrl + Z.
- 2. Ferramentas de Preenchimento e Bordas: São os conhecidos Fill & Stroke, que juntos podem fazer milagres. Imagine que você está com uma seleção que levou mais de trinta minutos pra ser selecionada, mas você esqueceu-se de pintar o fundo de determinada cor. Não, não vais precisar desfazer a seleção, pintar e depois refazê-la. É aí que entra o nosso amigo Fill. Ele preenche determinadas camadas totalmente de uma determinada cor selecionada, sem precisar de um balde de tinta ou desfazer qualquer ação em andamento. O stroke (borda) é muito utilizado na finalização e nos toques finais. Basta selecionar a cor, e clicar em "Ok" para ter uma borda automática e do jeito que você queria. A ferramenta ainda possui algumas especializações, como opções de opacidade, se vai ser pintada fora, no meio ou dentro da imagem a ser trabalhada.
- 3. Ferramenta de Transformação (Free Transform): Ao acionada, cria-se um retângulo (o qual chamarei de retângulo guia) com várias arestas ao contorno da imagem, e você pode escolher uma série de determinações para a transformação da imagem. Para essa ferramenta precisaremos de uma imagem para ser estudada. Observe:
Scale (Escala): Permite que você mude a escala do objeto selecionado, para os lados, para a cima, para as diagonais.
Rotate (Rodar): O próprio nome já diz, permite que você rode a sua imagem como bem entender. Para rotações precisas, usa-se outra ferramenta que será explicada logo mais.
Skew (Inclinar): Permite que você incline a sua imagem, mudando um pouco a perspectiva. Ao usá-la, ela "tranca" os movimentos de rotação, para que o movimento fique mais preciso.
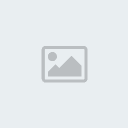
Utilização do
Skew.
Perspective (Perspectiva): Com o auxílio desta ferramenta, é possível fazer o que quiser com a perspectiva da imagem. Pode-se utilizá-la, por exemplo, para tornar um retângulo normal numa chapa tridimensional vista de lado. Ou seja, como o próprio nome diz, ele muda a perspectiva do objeto/imagem editado.
*Nota: O que é perspectiva? É um aspecto da percepção visual do espaço e dos objetos nele contidos pelo olho humano. A perspectiva depende de um determinado ponto de vista e das condições do observador. Ou seja, é a "posição" que vemos as imagens.
Warp (Dobras ou "Bolha"): Uma ferramenta curiosa. A warp é também chamada de Bolha pelos photoshoppers, pois nos permite "desfigurar" as imagens, modificando a dedo (mouse :P) o que bem entendermos. Ao acionar a ferramenta, a imagem é "tabelada", vários quadradinhos são presos por duas linhas principais, que podem ser movidos de qualquer forma. Dê uma olhada nas imagens abaixo:

Ao acionar a Warp.

Algumas "dedadas" (no bom sentido!) na imagem.
Ao apertar Enter, o retângulo-guia some e a imagem fica do jeito que você a moldou. Curioso, não?
*Nota: A impressão que dá é que a imagem vai ficar toda "quadrada", vai perder a qualidade. Negativo, ao pressionar enter, o Photoshop automaticamante suaviza a borda pelo sistema de anti-aliasing. Acredite, é ótimo!
Rotate (Girar): De novo? Sim. Aqui são as especializações exatas da ferramenta Rotate. Rotate 190°, Rotate 90° CW, Rotate 90° CCW - Girar 190°, Girar 190° no Sentido Horário, Girar 190° no Sentido Anti-Horário, respectivamente. Ao clicar em uma das opções, a imagem é girada automaticamente na posição exata. Uma ajuda e tanto!
Flips Horizontal & Vertical: Um "flip" trata-se de nada mais nada menos do que "virar" a imagem em determinado sentido. Ou seja, Flip Horizontal = virar a imagem no sentido horizontal, e o mesmo acontece com o vertical. Combinando essa ferramenta com a ferramenta Distort, dá pra fazer um efeito interessante de reflexo! Observe o exemplo:

Eu usei a borracha para apagar parcialmente a imagem abaixo. Muito simples e muito bonito! Por que não tenta?
- 4.Ferramentas de Definição: Essas ferramentas permitem que nós façamos determinadas patterns ou determinadas brushes com o que quisermos.
Mas o que são brushes e patterns?
"Brushes" são pincéis que podem ser utilizados para MUITA coisa no mundo da edição. Podemos usá-los como marca d'água, podemos fazer efeitos tridimensionais, e muito, muito, muuito mais coisa. Os brushes customizados são muito utilizados em brushes (principalmente os Fractal Brushes, categoria de brushes que são formas abstratas numa forma de espectro). Como dito lá no início, você pode personalizar o seu Photoshop para torná-lo mais agradável ao seu próprio uso, e um grande exemplo disso são os brushes. Um lugar excelente para se conseguir novos brushes é o deviantART, onde no sistema de busca basta você digitar o nome do que você quer + a palavra "brush" no final, para uma infinidade de resultados. Por exemplo, estou procurando por brushes de nuvens, então eu ponho no sistema de busca "cloud brushes".
*Nota: Pelo fato de o site ser americano, resultados melhores serão alcançados através do uso da linguagem do país. Mas, se você não possui um conhecimento abrangente em relação à língua, não se preocupe, você pode usar um tradutor online (Google! Uhul \o) para traduzir as palavras e procurar.
Voltando, o que são Patterns? Ao pé da letra, são "texturas". Nós podemos utilizar várias texturas nas edições de imagens. O Photoshop em si possui um banco padrão de patterns, assim como o de brushes, mas você também pode customizar isso e baixá-las, ou criá-las. Observe esta antiga sign:
 Essas linhas que podem ser observadas são uma pattern que é MUITO utilizada, principalmente na criação de avatares e signs. Dá um aspecto muito bonito à arte.
Essas linhas que podem ser observadas são uma pattern que é MUITO utilizada, principalmente na criação de avatares e signs. Dá um aspecto muito bonito à arte.
- 5. Preset Manager (Gerenciador de Presets): Antes de mais nada, "Presets" são uma série de recursos disponibilizados para o enriquecimento das possibilidades de edição. São um grupo de ferramentas que utilizamos e que você conhece bem. Não conhece? Claro que conhece! Brushes e patterns são Presets! Viu? :SRM 14:
O Gerenciador de Ferramentas ou Gerenciador de Presets é um painel onde você pode administrar todos os seus presets. Pode adicionar, remover, carregar, renomear, etc. Veja:
- 6. Configurações: São menus que permitem a você personalizar os comandos. Por exemplo, não gosta que "Ctrl+C" seja o comando pra colar? É só clicar em "Keyboard Shortcuts..." (Atalhos do teclado) e mudar. Você pode também adicionar comandos para determinadas ações! Viu porque o Photoshop é agradável de se usar? Porque você pode deixar ele do jeito que bem entender. PERSONALIZAR é a palavra-chave.
Com isso, terminamos o menu "Edit". Ufa!
Agora vamos para o menu ao lado, o "Image". É aqui que começam os efeitos!
Logo de cara temos um submenu importantíssimo. O "Mode". Lembra lá em cima, quando vimos, logo ao criar um documento, o "Color Mode" (Sistema de Cor)? Sim, é aqui que nós escolhemos com qual sistema de cor vamos trabalhar, se é RGB, se é CMYK, se é Grayscale (escala de cinza - preto e branco) etc. Muito simples: escolheu o color mode, clicou, mudou. Você pode mudá-lo também durante a execução de qualquer tarefa, seja para efeitos de comparação ou para um resultado já calculado.
O "

" indica qual sistema e canal de cores está ativados.
Seguindo a ordem, abaixo temos o submenu "Adjustments" (Ajustes).
Aqui estão guardadas muitas técnicas de Photoshoppers profissionais. Todas as ferramentas nele contido são usadas para a manipulação de imagens. Essas ferramentas alteram contraste, fortalecem/enfraquecem o tom de certas cores, mexem com a saturação, entre muitas outras coisas. Antes de vermos algumas ferramentas e suas funções, vamos dividí-las em dois grupos.
[COLOR=Orange]
1:[/SIZE] Ajustes de Cor ;
2:[/SIZE]
Ajustes de Iluminação.Vamos ver um pouco sobre
Hue & Saturation (Matiz e Saturação)
Com esta ferramenta, nós ajustamos a matiz e a saturação da imagem, do jeito que bem entendemos.
1. Hue - Matiz: É o matiz, cuja função é determinar certa cor e fazê-la ser visualizada da melhor forma possível. Ajustando para a direita (->), temos resultados de cores variadas do azul, do magenta, até chegar no vermelho. Ajustando para a esquerda (<-), temos resultados de cores variadas do verde, do amarelo, até também chegar no vermelho, onde as cores se ligam.
2. Saturation - Saturação: É a saturação, proporção de quantidade de cor em relação ao brilho/luminosidade. Quanto menos cinza na composição da cor, MAIS saturada ela é. Ou seja, determina a intensidade da cor. Uma cor saturada é chamada de "viva". Ajustando para a direita (->), temos a cor determinada pela matiz mais saturada (mais forte). Ajustando para a esquerda (<-), temos a cor que a matiz determinou de forma menos saturada (mais fraca).
3. Lightness - Iluminação: Simples, determina a luminosidade da cor. Ajustando para a direita (->), teremos mais luz (mais branco). Ajustando para a esquerda (<-), teremos menos luz (mais preto). Ou seja, Escuro <----> Claro.
4. Colorize - Colorir: Opção importante da ferramenta. Ao acioná-la, todas as cores originais da imagem são desprezadas para o surgimento de uma cor única determinada pelas três chaves anteriores. Para escolher a cor, basta mover a seta da Matiz para os lados. A chave de Saturação irá determinar a força da cor. A chave de iluminação determinará se ela é clara ou escura. Simples, não? Dêem uma olhada naquela sign que vimos lá atrás editada com a ferramenta Hue/Saturation e a opção Colorize ativada.
Outra ferramenta muito usada profissionalmente é a
Shadow/Highlight (Sombra/Luz).
Se você usa uma versão do Photoshop anterior à CS3, você provavelmente encontrará este efeito com o nome "Shadow/Highlight EXPOSURE" (Exposição de Sombra/Luz). Nas versões mais recentes separou-se o "Exposure" para um menu próprio, onde você pode editar a exposição por si.
Esta ferramenta é bem útil pois ela dá mais tonalidade à imagem. Muito usado com modelos, capas de revista, etc.
Notem que, quão maior for a porcentagem de sombras (shadow amount), mais clara a imagem ficará, e, maior a porcentagem de tons claros (highlights amount), mais escura ficará a imagem. Meio controverso, né? Fazer o quê, é assim que funciona. Heheh.
Observe o exemplo da imagem, antes e depois da aplicação da ferramenta.


Notável a diferença, não?
*Nota: Parece que imagem "perde" qualidade, mas não é bem isso que acontece. Quando a figura não possui uma qualidade boa, o efeito apenas realça e nos revela isso.Saindo da aba "Ajustes", vamos voltar ao menu "Image".
É hora de aprender a redimensionar uma imagem!
Não, você não vai mais sofrer com o tamanho do seu avatar no fórum, agora bastam alguns cliques e você coloca a imagem que quiser do tamanho permitido pelo sistema!
Clicando aí, uma janela abrirá (você pode também simplesmente apertar Alt+Ctrl+I).
Muito bem, você pode transformar qualquer imagem de qualquer dimensão no tamanho que quiser. No exemplo, eu usei um documento de 1024x768 pixels.
Como você pôde observar na imagem, a ferramenta identifica automaticamente a altura e largura da imagem. Pois bem, daí é só apertar as teclas.
Preste atenção no botão "Constrain Proportions" (Sincronizar Proporções). Ativando-o, sua imagem sempre será proporcional. Por exemplo: tenho um documento de 1024x768. Se eu digitar "800" no campo de "Width" (Altura), ele automaticamente preencherá o campo "Height" com o valor "600", ou seja, 800x600, medida proporcional à inicial. Agora, se eu desativar a opção "Constrain Proportions" e digitar "800" no campo de "Width", ele manterá o valor do campo "Height", e eu estarei livre para preenchê-los como bem entender. Em termos práticos: desative o campo para redimensionar livremente a imagem.
Não tem mistério, não é? Depois que escolher as proporções, apenas clique em "Ok" e o programa automaticamente redimensionará a imagem sob as medidas que você indicou.
Isso é o básico do menu "Image" que você precisa saber, agora cabe a VOCÊ explorá-lo e ver os resultados. Afinal, o desenvolvimento só vem assim, se você EXPLORAR, o bom e velho "Futuquês", reforçando o primeiro aviso.
Vamos estudar agora as famosas LAYERS.
O que são "layers"?"Layer" é o correspondente em inglês à palavra CAMADA. Sim, nossos trabalhos são feitos por camadas.
Por exemplo: eu posso criar uma camada com o azul, e criar uma camada acima, fazendo as nuvens. Entendeu o sentido? Então vamos lá.
Para lidar com esse bicho de nome estranho, temos que saber de uma coisa básica: as layers localizam-se em dois lugares. No menu à direita, junto das abas "Channels" e "Path". Olhe na sua tela (se não estiver com o Photoshop aberto, utilize a tela que encontra-se no início do post). Achou? Perfeito.
Componentes da aba Layers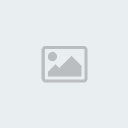
Serve para ocultar ou não a visualização das camadas. Basta um clique e a camada ficará "invisível".

Atalho para definir as Blending Options (Opções de Blending*) de determinada camada.
*Nota: Blending = significa "Mesclagem". Ou seja, Blending Options = Opções de Mesclagem de uma camada (no caso, sobreposições de diferentes jeitos). Podemos atribuir à uma camada outro tipo de efeitos de Blending, que veremos mais a frente.
Opções de transparência de uma determinada camada. Quanto menor a Opacity (opacidade), menos opaca a camada ficará sob as outras.

Esta é a barra de ferramentas da aba Layer. Conheçamos seus componentes:
1 Link Layers (Ligar Camadas): Caso você selecione mais de uma camada, pode criar um link entre elas.
2 Add a Layer Style (Adicionar um Estilo à Camada): Você pode adicionar um estilo à camada (Opções de Mesclagem/Blending).
3 Add a Layer Mask (Adicionar uma Máscara à Camada): Você pode criar uma máscara à sua camada. Nas máscaras se pode trabalhar com algo indiretamente. Você pode pesquisar mais sobre máscaras buscando tutoriais na internet.
4 Create New Fill or Adjustment Layer (Criar Novo Preenchimento ou Camada de Ajustes): É possível adicionar camadas auxiliares. Por exemplo, uma camada de ajuste por Matiz & Saturação, como aprendemos anteriormente. A diferença de usar isto e usar o efeito direto, é que aqui ele ficará numa camada separada, onde você poderá removê-la/ocultá-la/mudar a opacidade.
5 Create a New Group (Criar um Novo Grupo): Por aqui, você cria um novo grupo. O que é um grupo? É como uma pasta que guarda as camadas que você decidir colocar dentro delas. No exemplo da imagem, coloquei todas as camas dentro do "Grupo de Exemplo". É muito útil quando você está trabalhando num documento que possui muitas camadas (vetores principalmente!).
6 Create a New Layer (Criar uma Nova Camada): Clique e crie uma nova camada. Você pode também utilizar o atalho "Ctrl+Shift+N".
7 Delete Layer (Deletar Camada): Selecione a(s) camada(s) que deseja deletar, e clique neste botão. Elas irão para o espaço.
Existem múltiplas ferramentas para a edição das camadas, cada uma de uma forma diferente e com resultados razoavelmente parecidos.
Vamos saber um pouco mais sobre as já citadas Blending Options (Opções de Mesclagem).
Dentro do termo "Opções de Mesclagem" nós temos duas subdivisões: Opções de Mesclagem Gerais e Avançadas. Podemos também contar com a ajuda dos estilos.
Para acessá-las, basta dar um duplo clique sobre uma camada, ou clicar com o botão direito > "Blending Options...", logo abaixo das propriedades da camada.
1. General Blending Options (Opções de Mesclagem Gerais)É formada por dois simples componentes: o Modo de Mesclagem (Blend Mode) e a Opacidade (Opacity).
Os modos de mesclagem são opções de sobreposição que compactam uma camada à outra, fornecendo resultados inéditos às imagens usadas e sem perda de qualidade.
A opacidade define a transparência de uma determinada camada.
Por exemplo: tenho uma camada onde está uma foto do céu, e outra camada onde encontra-se um faceset de um garoto. Se eu determinar nas opções de mesclagem da camada do faceset o Blend Mode OVERLAY (Sobreposição), ela irá sobrepor-se à camada de baixo. Cada Blend Mode possui seu efeito exclusivo, embora sejam parecidos.
Os Blend Modes:
Tons claros e tons escuros:São tons claros aqueles Blend Modes que caem melhor usados em contrastes escuros, como preto, cinza, etc. São utilizados principalmente para eliminar os fundos brancos, e realçar as cores escuras.
Ex.: Darken, Multiply, Color Burn, Linear Burn.
São tons escuros aqueles Blend Modes que fazem o contrário dos tons escuros, ou seja, caem melhor usados em contrastes claros.
Ex.: Lighten, Screen, Color Dodge, Linear Dodge.
Temos também os
tons luminosos, ou
efeitos de sobreposição. Eles realçam a vida da cor, jogam a iluminação para cima e dão, na maioria das vezes, resultados excelentes.
Ex.: Overlay, Soft Light, Hard Light, Vivid Light, Linear Light, Pin Light, Hard Mix.
2. Advanced Blending Options (Opções de Mesclagem Avançadas)Consiste em um sistema mais complexo de mesclagem de camadas, onde pode-se determinar a quais canais de cor você irá se limitar, ou conjugar diferentes possibilidades de opções combinadas entre si. Mas não precisamos disso por enquanto.
3. Styles (Estilos)Os tão famosos Estilos. São, sem dúvida, o sistema mais usado para efeitos. Se você souber usá-los, combiná-los e manipulá-los de forma correta, você vai longe. A melhor forma de descobrir o que podem fazer é EXPLORÁ-LOS, mexer com eles, verificar as possibilidades, estipular diferentes valores, buscar resultados cada vez mais distintos.
Vamos ver um pouquinho sobre cada um:
Drop Shadow (Sombra Abaixo): Cria uma sombra embaixo do objeto.
Inner Shadow (Sombra Interna): Cria uma sombra na parte perimetral interior do objeto.
Outer Glow (Brilho Externo): Cria um efeito de brilho ao redor do objeto.
Inner Glow (Brilho Interno): Cria um efeito de brilho na parte interna do objeto.
Bevel and Emboss (Ângulo e Modelagem): Cria um efeito de relevo no objeto e tem dois sub-efeitos:
Contorno e
Textura.
Satin: Cria um efeito de sombra na parte mais interna do objeto.
Color Overlay (Sobreposição de Cor): Preenche a área do objeto na cor selecionada.
Gradient Overlay (Sobreposição de Gradiente): Mesmo que o Color Overlay, porém com preenchimento gradiente (degradê).
Pattern Overlay (Textura Sobreposta): Idem aos dois anteriores, porém com a textura selecionada.
Stroke (Contorno): Cria uma linha ao redor do objeto, ajustável. Ideal para criar legendas em fotos, etc.
Exemplos de Uso das Blending Options/ModesAqui vamos juntar duas camadas pelo blend mode "Overlay" (Sobreposição). Vou seguir o exemplo do céu e do garoto.
Vamos entrando agora na parte final do super tutorial: as Palletes (Palhetas).
Começando pelas cores!
A palheta de cores (Swatches) está lá em cima, entre a aba "Colors" e a aba "Styles".
E essa é ela:
Para que serve? Ela serve de "atalho" para as cores que você mais usa. Por exemplo, você está trabalhando num charset, e toda hora você tem que pegar os 5 tons de cor do cabelo. Ao invés de procurá-los o tempo inteiro, você pode simplesmente memorizá-los na aba Swatches, e livrar-se deles como bem entender. Para isso, basta selecionar a cor e clicar no botão

. PUF! Cor memorizada. Agora você já terminou seu trabalho e está cansado daquela cor ali, simples, basta arrastar a cor com o mouse até o botão

. Prontinho! Cor apagada com sucesso.
A aba "History" (Histórico) a maior parte das vezes está oculta. Caso isso aconteça com você, basta ir no menu "Window", procurar "History" e clicar. Pronto, ela está aberta.
Para que ela serve? O próprio nome já diz: HISTÓRICO. É como o histórico de um navegador de internet, ele memoriza todas as nossas ações, para que possamos, no caso de erro, voltar atrás. Repare que na imagem eu errei duas pinceladas e voltei. Como voltar? É só clicar na ação para qual você deseja voltar.
O problema é que o histórico armazena no máximo 20 eventos. A partir daí, o último é eliminado a cada nova ação. Para fixar um evento na lista, selecione a ação desejada e clique no botão "Create New Snapshot" (Criar Um Retrato), na parte de baixo da aba History. Assim, o Photoshop guarda um “retrato” da imagem, e você poderá voltar a ele a qualquer momento.
Uma das ferramentas mais interessantes do Photoshop vem a seguir.
A aba "Actions" (Ações) localiza-se ao lado da aba History. Pra que ela serve? Para quase a mesma coisa que a aba vizinha. O que diferencia as duas é que a Actions pode gravar as suas ações. Por exemplo, você viu um tutorial na internet e vai fazer o efeito que ele ensina. O tutorial possui 60 passos, e você segue os 60. Daí você tem que fazer outro objeto seguindo os mesmos passos do anterior. "P**a que pariu, vou ter que fazer os 60 passos de novo?", e aí a aba Actions te responde "Não! Estou aqui para ajudá-lo

"
...

"Eu posso memorizar ações, amiguinho!"
Ok, sem mais diálogos entre você e abas. É nisso que a seção Actions consiste: ela GRAVA as suas ações, para que você não tenha que repetí-las posteriormente. Para fazer isso, basta clicar no botão REC (Gravar), e continuar operando normalmente. Quando acabar, clique em STOP. E, quando quiser repitir a série de operações, apenas clique em PLAY.
Curioso, não é? Isso foi uma das melhores invenções dentro do Photoshop, na minha opinião.
A última mas não menos importante pallete é a
Character Pallete (Aba de Formatação).
Nela, estão contidos todos os recursos para a grafia. Parágrafos, espaçamento entre linhas, direção, altura e largura de caracteres, negrito, itálico, etc e tal. Se você souber combinar uma boa tipografia com uma formatação legal, terá ótimos resultados!

E com isso vamos chegando ao final do tutorial. Ufa!
O que quis retratar neste trabalho foi o conhecimento básico que um Photoshopper novato precisa ter. Não sei se ficou perfeito, mas baseei-me no conhecimento e nas obras de grandes artistas que admiro. É óbvio que existem trilhões de outras coisas possíveis a se fazer no programa, mas creio que fica muito mais fácil de pescar quando a gente conhece a praia.
Para você que está começando, eu só tenho a dizer que continue com motivação e empenho. Não desanime a cada erro, pelo contrário, tenha humildade o suficiente para aceitá-los e usá-los como ânimo. E, melhor, transformá-los não só em acertos, mas em exemplos. A humildade é a chave do sucesso.
Fuce, futuque, explore, mexa, experimente, faça mil e uma coisas com essa ferramenta incrível que se chama Adobe Photoshop, sem medo.
Era isso que eu tinha a mostrar a vocês!
Deu trabalho, por isso façam valer o esforço.
Espero que isso ajude a quem está começando na carreira, e espero também ver grandes trabalhos por aí!
Um grande abraço.